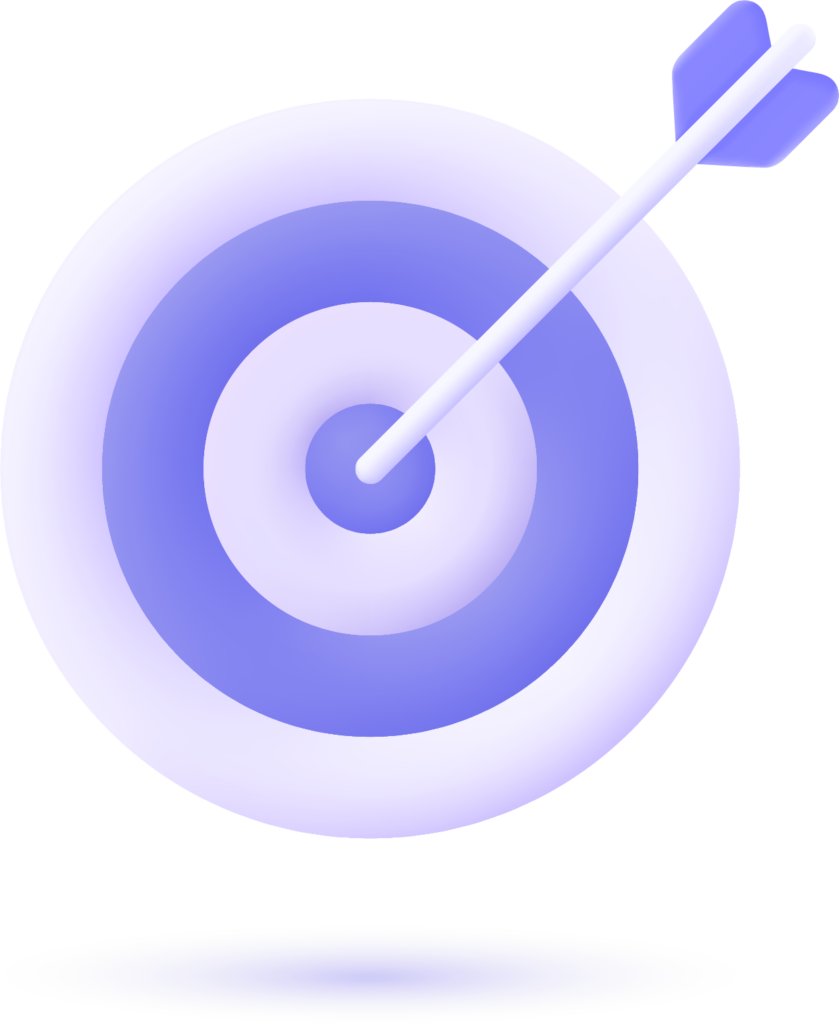Trello is one of the most popular tools for managing projects, tasks, and teamwork. It allows users to create boards, lists, and cards to keep everything organized. But what if you have multiple boards and need to connect them?
Good news! You can link cards across different Trello boards, making collaboration smoother and avoiding duplication. Whether you’re managing a team project, tracking progress, or simply organizing ideas, linking boards can save you time and effort.
In this guide, we’ll explore how Can You Link Boards in Trello with Cards—including built-in features, Power-Ups, and automation techniques. We’ll also discuss common mistakes, troubleshooting tips, and best practices to make your workflow seamless.
1. Understanding Trello’s Structure
Before diving into linking methods, let’s quickly go over how Trello works:
| Trello Element | What It Does |
|---|---|
| Board | A collection of lists and cards (e.g., “Marketing Plan” board) |
| List | A column inside a board to group related cards (e.g., “To-Do,” “In Progress”) |
| Card | A task or item that holds information (e.g., “Create Blog Post”) |
Each card can contain descriptions, attachments, due dates, labels, comments, and even checklists. Now, let’s see how we can link them across boards.
2. How to Link Trello Cards from Different Boards (The Easy Way!)
Trello allows you to attach cards from one board to another manually. Here’s how:

Step 1: Copy the Card Link
- Open the Trello card you want to link.
- Click the “Share” button on the right side.
- Copy the card link (it looks something like
https://trello.com/c/XYZ123).
Step 2: Attach It to Another Card
- Open the destination card (where you want to add the link).
- Click “Attachment” under the card options.
- Paste the copied card link and click Attach.
🎉 Done! Now both cards are linked, and clicking the attachment will take you to the original card.
Pros of this Method:
✅ Quick & easy – No extra setup needed.
✅ Works on free Trello accounts.
Cons of this Method:
❌ No real-time sync – If you update one card, the other card won’t change automatically.
For real-time syncing, let’s explore some advanced linking methods.
3. Using Power-Ups to Link Trello Cards & Boards
Trello Power-Ups (add-ons) help expand functionality. Here are the best Power-Ups for linking cards:
3.1. Card Mirroring (For Automatic Syncing)
If you want two-way syncing, meaning when you update one card, the other updates automatically, Card Mirroring is a perfect solution.
How to Use It:
- Install Card Mirroring Power-Up from the Trello Power-Up Store.
- Open a card and click “Mirror this card” option.
- Select the destination board and list where you want the mirrored card.
- Any changes made to one card will reflect on the mirrored card automatically.
Why Use This?
✅ Real-time updates.
✅ Saves time—no need to manually update multiple boards.
3.2. Board Sync by Unito (For Full Board Linking)
If you’re working on big projects across multiple boards, Unito’s Board Sync Power-Up lets you link entire boards.
How It Works:
- Install Unito’s Board Sync Power-Up.
- Select the boards you want to sync.
- Set up rules (e.g., sync only cards with a certain label).
- Any updates will sync between boards automatically.
Best For:
✅ Team collaboration between different departments.
✅ Keeping personal and team boards in sync.
3.3. Hello Epics (For Parent-Child Card Relationships)
If you’re managing big projects with smaller tasks, Hello Epics Power-Up lets you link “child” cards to a main “parent” card.
Example:
🚀 Parent Card: “Launch New Website”
📌 Child Cards: “Design Homepage,” “Write Content,” “Set Up SEO”
This Power-Up makes it easier to track progress on subtasks while keeping everything connected.
4. Automating Board Linking with Butler (No Power-Ups Needed!)
Trello’s Butler Automation can automatically link cards when certain actions happen.
Example: Auto-Linking When Moving a Card
You can create a rule in Butler like:
👉 “When a card is moved to ‘Done’ list, link it to a ‘Completed Tasks’ board.”
How to Set Up Butler Automation:
- Open Butler from the menu.
- Click “Rules” and create a new rule.
- Set a trigger (e.g., when a card is moved).
- Add an action (e.g., attach the card link to another board).
- Click Save.
💡 Why Use Butler?
✅ No extra Power-Ups needed.
✅ Saves time by automating repetitive tasks.
5. Best Practices for Managing Linked Boards & Cards
To keep your workflow efficient and clutter-free, follow these tips:
✔ Use labels and filters to quickly find linked cards.
✔ Don’t overuse linking—too many links can cause confusion.
✔ Regularly review your linked cards to remove outdated links.
✔ Combine manual linking with automation for the best workflow.
6. Common Issues & Troubleshooting Tips

🔴 Issue: My linked cards don’t update in real-time.
✅ Solution: Use Card Mirroring or Unito Board Sync.
🔴 Issue: Too many links make the board messy.
✅ Solution: Use labels and filters to organize linked cards.
🔴 Issue: I can’t find the linked card I attached.
✅ Solution: Check the “Attachments” section or search for the card name.
Conclusion for Can You Link Boards in Trello with Cards!
Yes! You can link Trello boards with cards—and now you know multiple ways to do it! Whether you’re using manual linking, Power-Ups, or automation, there’s a solution for every workflow.
Which method should you choose?
- For quick linking: Manual method works fine.
- For automatic updates: Use Card Mirroring or Butler Automation.
- For team collaboration: Unito’s Board Sync is best.
🚀 Start linking your Trello boards today and supercharge your productivity!
Got any questions or tips? Share them in the comments below! 😊