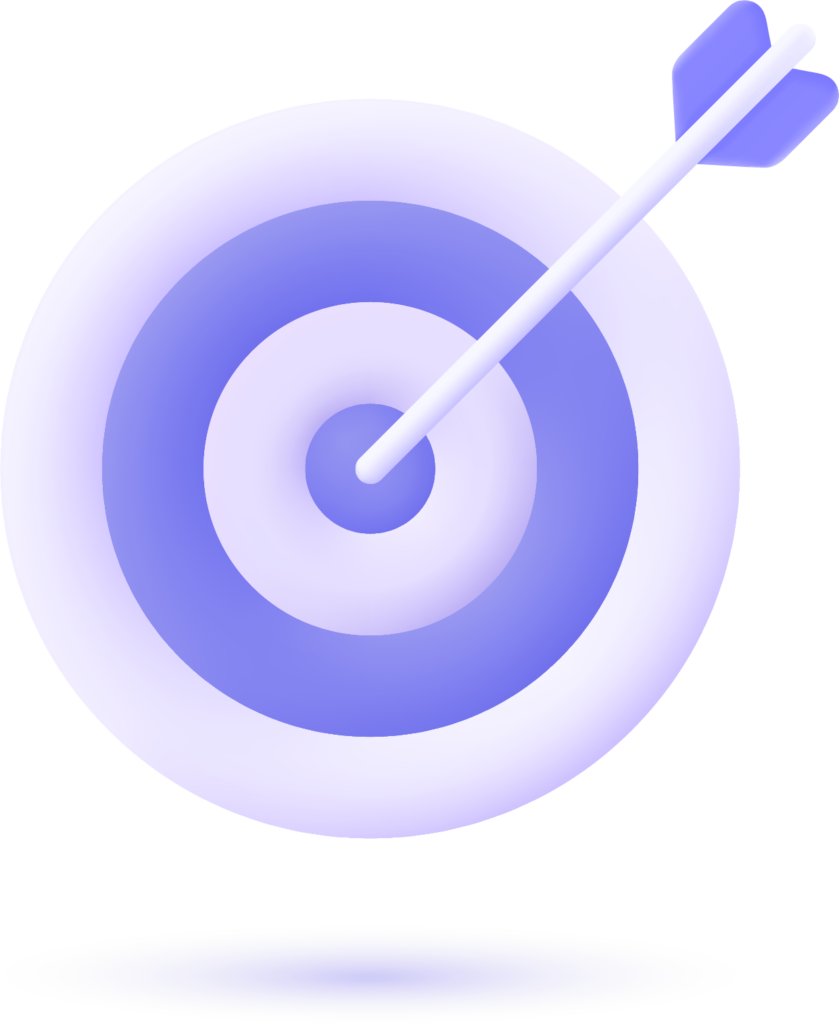Adding a table in Canva is simple and quick. Canva offers great tools to design and organize your work.
Creating tables in Canva helps present data neatly. Whether for business, school, or personal projects, tables can make information clearer. Canva’s drag-and-drop feature makes it easy to build tables. This guide will show you step-by-step how to add a table in Canva.
Even if you are new to Canva, these instructions will help you create a well-designed table. Ready to get started? Follow along to learn how to add a table in Canva with ease.
Introduction To Canva Tables
Tables help show data clearly. They make information easy to read. Using tables can help organize thoughts. Many people understand data better in tables. Tables can also make your work look neat.
Canva is user-friendly. You can create tables with ease. Canva offers many design options. You can customize your table. Colors, fonts, and sizes can be changed. This makes your tables look unique and professional. Canva also provides templates. These templates save time. You can start with a ready-made design. Then, just add your data. This makes Canva a great tool.
Setting Up Your Canva Account
Create a Canva account and start designing. Add a table by selecting the “Elements” tab and choosing “Table. ” Customize the table to fit your design needs.
Creating An Account
Go to the Canva website. Click on the “Sign Up” button. Enter your email address. Choose a strong password. Click “Get Started.” You can also use your Google or Facebook account. Follow the prompts to complete the sign-up process. Verify your email to activate your account.
Choosing The Right Plan
Canva offers free and paid plans. The free plan includes basic features. The Pro plan has more tools and templates. Consider your needs before choosing. The Pro plan is good for advanced users. You can upgrade or downgrade anytime. Look at the features and prices. Decide which plan fits your needs.
Navigating The Canva Interface
The main dashboard is where you start. You will see different options here. Look for the “Create a design” button. This is usually at the top. Click it to begin your project. You will see many templates. Choose one that fits your needs.
On the left side, you will find the design tools. These tools help you add elements. To find the table option, look under the “Elements” section. Click on it. Scroll down until you see “Table”. Click on it to add a table to your design.
Starting A New Design
Creating a table in Canva involves selecting the “Elements” tab, then choosing the “Table” option. Customize the table by adjusting the rows, columns, and design to fit your project. This feature enhances your design with structured data presentation.
Choosing A Template
Start by opening Canva. Then, find the template that fits your needs. Use the search bar to look for templates. There are many free options. Choose one that you like. Click on it to start editing.
Customizing The Canvas Size
After selecting a template, adjust the canvas size. Click on the resize button at the top. Choose the size that works best for your project. You can also enter custom dimensions. Make sure the size is right before adding a table. This helps in creating a neat design.
Inserting A Table
Adding a table in Canva is simple. Choose the “Table” option from the Elements tab. Customize it by adjusting rows, columns, and styles.
Accessing The Elements Tab
First, open Canva and create a new design. Look at the left side of the screen. You will see the Elements tab there. Click on it. A menu will appear with many options.
Selecting The Table Option
Scroll down until you see the Tables section. Click on it to open table options. Choose a table that fits your needs. Click on the table to add it to your design. Drag the table to move it. You can also resize the table by dragging its corners.
Customizing Your Table
First, click on the table. Adjust the number of rows by dragging the bottom border. Change the number of columns by dragging the right border. This allows you to fit more data or make the table simpler.
Select the table and choose the color option. Pick a color that matches your design. Then, click on the text in the table. Use the font options to change the text style. Make sure the text is easy to read.
Enhancing Table Appearance
Borders make tables look neat. To add a border, click the table. Then select the border option. Adjust the thickness and color.
Shadows give tables depth. Click the shadow option. Pick the shadow style you like. Adjust the shadow’s size and color.
Images and icons make tables more engaging. Click the cell where you want to add an image. Choose the image option and upload your image. Adjust the size to fit the cell.
Icons are fun and useful. Select the icon option. Pick an icon that matches your theme. Resize it to fit neatly in the cell.
Finalizing And Exporting
Check your design for any mistakes. Ensure all elements are well-aligned. Look for spelling errors. Double-check the colors and fonts. Make sure the table looks neat and clean.
Ask yourself if the design is clear. Will others understand it? If not, make changes. You can also ask a friend for feedback. Fresh eyes can catch things you missed.
Click on the “Download” button. Choose the file format you need. Options include PNG, JPG, and PDF. Select the quality and size settings. Higher quality might take longer to download.
After downloading, you can share the file. Use email or social media. You can also print it if needed. Canva makes it easy to share your designs. Just follow the steps and you’re done.
Common Mistakes To Avoid
Putting too much data in a table can make it hard to read. Keep it simple. Only include the most important data. This helps your audience understand better. Too much information can confuse people. Less is more.
Tables with different styles can look messy. Use the same fonts and colors. This makes your table look clean. Keep the alignment the same. Consistent styling is easy on the eyes. A neat table is easy to understand.
Tips And Tricks
Easily add a table in Canva by selecting “Elements” and searching for “Table. ” Customize the table’s size, colors, and text. Save your design to use in presentations or documents.
Keyboard Shortcuts
Using keyboard shortcuts can save a lot of time. Press Ctrl + C to copy and Ctrl + V to paste. To undo an action, press Ctrl + Z. Redo an action with Ctrl + Y. These shortcuts make designing easier and faster. For text, use Ctrl + B to make it bold. Use Ctrl + I for italics. These tricks help create tables quickly.
Using Templates For Efficiency
Canva offers many templates. Choose a template that fits your needs. Templates can be customized. Change colors, text, and images easily. This saves a lot of time. Templates are useful for beginners. They provide a good starting point. You can always modify them later. Using templates leads to consistent designs.
Frequently Asked Questions
How Can I Add A Table In Canva?
Click on “Elements,” then search for “table. ” Drag and drop the table onto your design.
Can I Customize The Table In Canva?
Yes, you can adjust colors, resize cells, and change fonts to match your design.
Are There Pre-made Table Templates In Canva?
Yes, Canva offers various pre-made table templates. You can find them under the “Templates” section.
Can I Add More Rows And Columns To My Table?
Yes, click on the table and use the “Add Row” or “Add Column” options.
Is It Possible To Import Tables From Excel To Canva?
No, you cannot directly import tables from Excel. You must manually recreate the table in Canva.
Can I Change The Style Of My Table In Canva?
Yes, you can change borders, background colors, and text styles to fit your design.
How Do I Align Text Within A Table?
Select the cell and use the alignment options to center, left-align, or right-align text.
Can I Add Images To My Table In Canva?
Yes, you can drag and drop images into table cells to enhance your design.
Conclusion
Adding a table in Canva is simple and effective. Follow these steps to enhance your designs. Remember to customize the table to fit your needs. Practice makes perfect. Soon, you will create professional tables with ease. Canva offers powerful tools for any design project.
So, start experimenting today. Your creativity awaits!