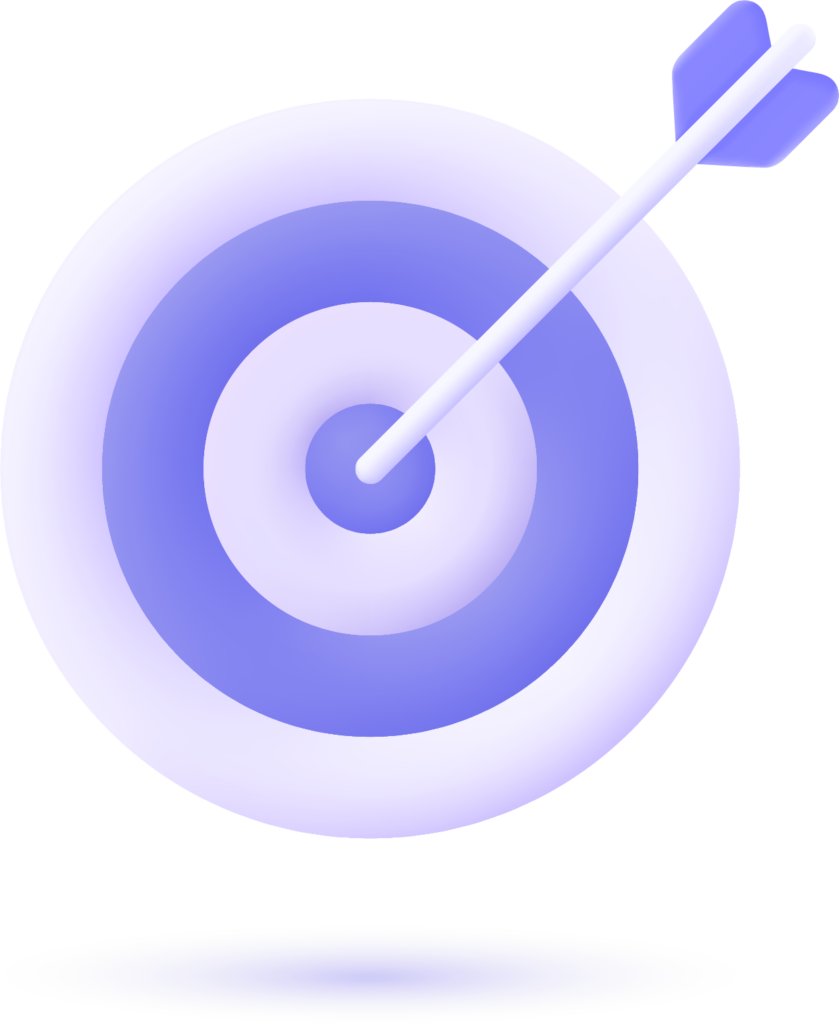Assigning groups in Canvas for homework is straightforward. You can streamline teamwork and enhance learning.
Canvas is a powerful tool for educators. It offers many features to manage and organize courses. One key feature is the ability to assign groups for homework. This can promote collaboration among students. It also helps in distributing tasks efficiently.
If you’re new to Canvas, this guide will help you. We will explain the steps to create and manage groups for homework assignments. You will learn how to set up group projects easily. This will save time and improve student engagement. Let’s dive into the process of assigning groups in Canvas.
Introduction To Group Assignments
Group assignments can enhance the learning experience. They promote collaboration and teamwork among students. Canvas, a popular Learning Management System (LMS), simplifies the process of assigning groups for homework. Here, we explore the benefits and the role of Canvas in group work.
Benefits Of Group Assignments
Group assignments help students learn from each other. They develop communication and interpersonal skills. Working in groups allows sharing of diverse ideas. It builds a sense of responsibility among students. Group work can also reduce the workload for individual students. It fosters a community learning environment.
Role Of Canvas In Group Work
Canvas makes it easy to assign groups for homework. Teachers can create groups within the platform. They can assign students to these groups with just a few clicks. Canvas provides tools for group communication. Students can share files and resources. They can work together on projects seamlessly.
Canvas also offers features to track group progress. Teachers can monitor group activities. They can provide feedback to each group. This ensures that all students are participating. Canvas simplifies the management of group assignments. It enhances the collaborative learning experience.
Preparing For Group Assignment
Group assignments in Canvas can enhance collaboration and learning. Good preparation ensures the process runs smoothly. Proper planning can save time and reduce confusion. It also helps students stay focused and engaged.
Setting Objectives
Define clear goals for the group assignment. What should students achieve? Outline the skills they need to develop. Consider the learning outcomes. Make sure the objectives align with the course goals. Clear objectives guide students and keep them on track.
Gathering Necessary Materials
Collect all resources students will need. This includes readings, videos, and tools. Ensure every student has access to these materials. Provide instructions on how to use them. Make a checklist to keep things organized. This ensures no essential material is overlooked.
Creating Groups In Canvas
Creating groups in Canvas can help you manage student assignments efficiently. It enables collaborative learning and ensures everyone participates. This guide will walk you through the process of creating groups in Canvas.
Navigating To People Tab
First, log in to your Canvas course. Look at the left-hand menu. Click on the “People” tab. This tab contains all your students. You will manage your groups here.
Using The Group Set Option
Once you are in the “People” tab, find the “Group Set” button. It’s usually at the top right corner. Click on it to start creating a new group set. A group set is a collection of groups. Name your group set something relevant.
After naming your group set, you have several options. You can allow self sign-up. Or you can assign students manually. Decide which option fits your class best. If you choose manual assignment, you will need to add students to groups one by one. This ensures you have control over group composition.
Lastly, click “Save” to create your group set. Your groups are now ready for assignments. You can start assigning homework to these groups through the “Assignments” tab. This method makes group projects and discussions much easier to manage.
Assigning Students To Groups
Assigning students to groups in Canvas can streamline homework and projects. It ensures fair distribution of work and encourages collaboration. This section covers how to assign students to groups manually and automatically.
Manual Assignment
Manual assignment allows you to control group composition. Follow these steps to assign students manually:
- Navigate to the People tab in your Canvas course.
- Select + Group Set to create a new set of groups.
- Enter a name for your group set and select Save.
- Click on the Add Group button to create individual groups within the set.
- Drag and drop students into their respective groups.
Manual assignment provides flexibility. It allows the instructor to balance skill levels and personalities within each group. Here is a table summarizing the pros and cons:
| Pros | Cons |
|---|---|
| Customizable groups | Time-consuming |
| Balanced skill levels | Potential bias |
Automatic Assignment
Automatic assignment distributes students into groups randomly or based on certain criteria. Follow these steps to assign students automatically:
- Navigate to the People tab in your Canvas course.
- Select + Group Set to create a new set of groups.
- Enter a name for your group set and check the box Split students into X groups.
- Choose the number of groups and select Save.
- Canvas will distribute students automatically.
Automatic assignment saves time. It ensures random distribution, which can be fair. Here is a table summarizing the pros and cons:
| Pros | Cons |
|---|---|
| Time-efficient | Less control |
| Fair distribution | Random skill levels |
Both methods have their advantages. Choose the one that best fits your teaching style and needs.
Customizing Group Settings
Customizing group settings in Canvas for homework can make a big difference. It allows you to tailor the groups to your students’ needs. Setting up group leaders, adjusting group sizes, and other customizations can enhance the learning experience.
Setting Group Leaders
Canvas allows you to assign group leaders. This can help manage the group’s tasks more efficiently. A group leader can coordinate meetings, keep track of progress, and communicate with the instructor. To set a group leader, navigate to the group settings. Select a student and assign them as the leader. This role can rotate among members to give everyone a chance to lead.
Adjusting Group Size
Group size is crucial for effective collaboration. Smaller groups can be more intimate and focused. Larger groups can bring diverse ideas and skills. To adjust group size in Canvas, go to the group settings. Choose the desired number of students per group. Remember to consider the nature of the assignment. Some tasks might benefit from larger groups, while others are better suited to smaller ones.
Creating Group Assignments
Creating group assignments in Canvas can streamline the workload for both teachers and students. Group assignments allow students to collaborate and learn from each other. This guide will help you create effective group assignments in Canvas.
Setting Up Assignment Instructions
Start by providing clear instructions. Explain the assignment’s objectives and expectations. Break down the tasks into steps. Specify the roles within the group. Make sure every student knows their responsibilities. This clarity will help avoid confusion.
Configuring Submission Options
After setting up the instructions, configure the submission options. Decide if the group will submit one assignment or if each member will submit individually. In Canvas, you can choose group submission settings. Ensure that the assignment is set to “Group Assignment.” This will allow one submission per group. Choose the group set you have already created.
Set the due date and availability dates. Make sure these align with the course schedule. Clear deadlines help students manage their time effectively. Lastly, review the settings to ensure everything is correct. Save and publish the assignment. Now, your students can start working on their group tasks.
Monitoring Group Progress
Monitoring group progress in Canvas is essential for ensuring students stay on track. It helps identify struggling groups and provides opportunities for timely intervention. Effective monitoring also encourages accountability and keeps students motivated.
Viewing Group Activity
Canvas allows you to view group activity easily. Check the group discussions and submissions. This will give you an idea of how engaged each group member is. Regularly reviewing these activities can help spot any issues early. Make sure to look for any patterns of inactivity or imbalance in contributions.
Providing Feedback
Providing feedback is crucial for group success. Offer constructive comments on their progress. Highlight their strengths and suggest areas for improvement. Be specific and clear in your feedback to avoid confusion. Timely feedback helps keep the students on the right path and motivated. Use Canvas tools to streamline your feedback process.
Troubleshooting Common Issues
Assigning groups in Canvas for homework can sometimes come with challenges. These issues can disrupt your workflow and frustrate students. Knowing how to handle these problems can save time and reduce stress.
Handling Group Conflicts
Group conflicts may arise due to personality clashes or differing work habits. To resolve this, encourage open communication among students. Set clear guidelines for group behavior and responsibilities. This helps create a respectful working environment.
If conflicts persist, consider reassigning group members. You can do this by accessing the group settings in Canvas. Make adjustments based on student feedback and performance. This ensures a more harmonious group dynamic.
Addressing Technical Problems
Technical problems can hinder group assignments. These issues include difficulty accessing group pages or submitting work. Start by checking if all students have joined their groups. Sometimes, students may miss the invitation.
Ensure that everyone has the correct access permissions. If the problem persists, contact Canvas support for assistance. They can help resolve technical glitches and improve user experience.
Encourage students to update their browsers and clear cache regularly. This simple step can solve many technical issues. Regular system updates also ensure smoother operation.
Conclusion And Tips
Assigning groups in Canvas for homework can streamline collaboration and improve student engagement. A well-thought-out approach ensures students benefit from this feature. This section provides best practices and additional resources to help you optimize group assignments.
Best Practices
- Clear Instructions: Provide clear instructions for group tasks.
- Balanced Groups: Ensure groups have a mix of skills and abilities.
- Set Deadlines: Assign deadlines to keep students on track.
- Monitor Progress: Regularly check on group progress.
- Provide Feedback: Give timely feedback to improve performance.
Additional Resources
Here are some resources to further help you with group assignments in Canvas:
By following these tips and utilizing the resources, you can effectively manage group assignments in Canvas. This will enhance student collaboration and learning outcomes.
Frequently Asked Questions
How Do I Create Groups In Canvas?
Go to “People” in Canvas. Click “Groups,” then “Add Group Set. “
Can I Assign Students To Groups Automatically?
Yes, Canvas allows automatic group assignment. Choose “Split students into groups” when creating a group set.
How Can I Manually Assign Students To Groups?
Drag and drop student names into groups in the “People” section under “Groups. “
What Is A Group Set In Canvas?
A Group Set is a collection of groups for a specific assignment or project.
Can Students Choose Their Own Groups?
Yes, you can allow students to self-enroll. Choose “Allow self sign-up” when creating a group set.
How Do I Edit Group Membership?
Go to “People,” select the group, and drag students to different groups.
Are Group Discussions Private?
Yes, group discussions in Canvas are private to group members and instructors.
How Do I Grade Group Assignments?
Use the SpeedGrader tool to grade. Grades can be individual or the same for all group members.
Conclusion
Assigning groups in Canvas for homework is simple. Follow the steps outlined. This will help manage tasks efficiently. Students benefit from collaborative learning. This method saves time for instructors. It also ensures fair participation. With these tips, group assignments become easier.
Try implementing them in your next course. Your teaching experience will improve. So will your students’ learning experience. Happy teaching!