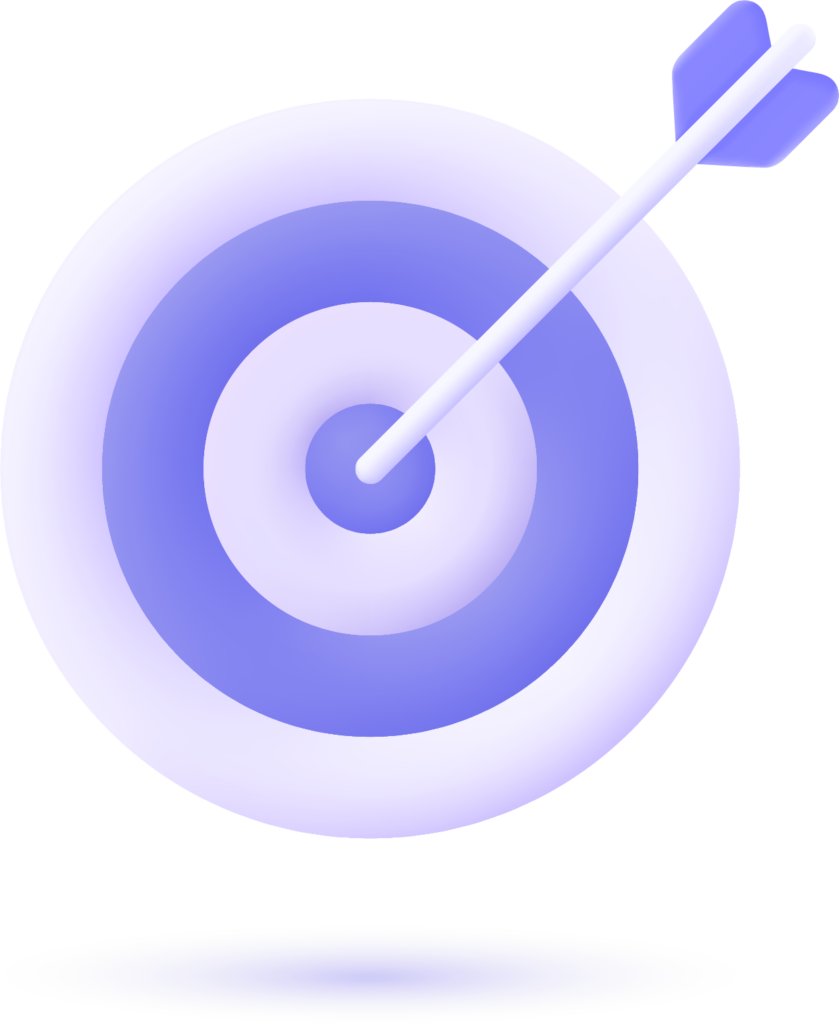Changing pixels to inches on Canva is simple. This guide will help you understand how.
Canva is a popular design tool. It is user-friendly and versatile. Sometimes, you need to convert pixels to inches. This is common when working on print projects. Understanding how to do this can save time and ensure accuracy. In this post, you will learn the steps to change pixels to inches on Canva.
This will help you create designs that fit your needs perfectly. Whether you are a beginner or an experienced user, this guide is for you. Stay tuned to master this essential skill on Canva.
Introduction To Canva
Canva is a simple tool for creating designs. It’s used by many people. Both beginners and experts love it. Canva offers many features. These features make design easy and fun.
Canva is easy to use. It has many templates. These templates save time. You don’t need to start from scratch. Canva also has a lot of images. These images are free to use. You can make your designs look great.
Canva has drag-and-drop tools. These tools are simple. You can add text. You can add shapes. You can add images. Canva also offers filters. Filters change how your images look. You can make them brighter. Or you can make them darker.
Understanding Pixels And Inches
Pixels are tiny squares on your screen. They make up the images you see. Each pixel shows a color. More pixels mean better image quality. Think of pixels as building blocks.
Inches are a unit of length. They measure how big something is. For example, a paper is 8.5 inches wide. Inches are used in many countries. One inch is about 2.54 centimeters.
Converting pixels to inches helps in printing. Screens use pixels, but printers use inches. This ensures your design fits the paper size. It also keeps the quality high. Many designers need this for their projects.
Preparing Your Design
First, open Canva in your web browser. Log in to your account. If you don’t have an account, you can sign up for free. Once logged in, you will see the dashboard. This is where you start your design project.
Next, find the template that fits your needs. You can search for templates using the search bar. Type in keywords like “poster,” “flyer,” or “business card.” Choose a template by clicking on it. This will open the template editor.
Accessing The Resize Tool
To change pixels to inches on Canva, use the Resize Tool. Find it in the top menu of your design screen. Then, adjust the dimensions as needed.
Locating The Resize Option
First, open your design in Canva. Look at the top menu. Find the “Resize” button. It’s near the upper-left corner. Click on it. A new menu will appear with several options.
Available Resize Options
In the resize menu, look for the “Custom dimensions” box. There, you can choose between pixels, inches, millimeters, and centimeters. Select inches from the dropdown menu. Enter your desired size in inches. Click “Resize” to apply the changes.
Converting Pixels To Inches
Open Canva and create a new design. Select custom dimensions. Enter the width and height in pixels. To convert pixels to inches, divide the pixel value by 96. This is because 96 pixels equal one inch. For example, 960 pixels divided by 96 equals 10 inches.
It’s important to check if the dimensions are accurate. Use an online pixel to inch converter for double-checking. This ensures the design fits your needs. Always verify before finalizing. Proper dimensions make a big difference. Accurate dimensions ensure a perfect fit.
Adjusting Design Elements
On Canva, click on the text box. Find the font size option. Use the slider to adjust size. You can also type in numbers. This changes the text size in pixels. Convert pixels to inches if needed. Use an online converter for this. It helps in creating accurate designs.
Click on the image. Look for the resize handles. Drag the corners to adjust the size. Use the toolbar for precise control. Enter the width and height in pixels. Convert these numbers to inches. This ensures the image fits your design well. Canva makes resizing images easy.
Saving And Exporting
Choose the right file type for your project. Common file types include PNG, JPEG, and PDF. Each file type has its uses. For print projects, use PDF. For web images, PNG or JPEG works best. Think about where you’ll use the file. Choose wisely.
Set the right export settings for your file. This includes resolution and file size. High resolution means better quality. But larger files. Smaller files load faster online. Decide what’s more important for your project. Adjust these settings before saving. It can make a big difference.
Tips And Tricks
Maintaining aspect ratio is key. Always keep the proportions the same. This helps your design look good. Use the lock icon in Canva. It keeps the width and height in sync. Change one, the other changes too. Avoid stretching the image. It can look distorted. Keep the design clean and crisp.
High resolution is important. Ensure your design looks sharp. 300 DPI is the standard for print. This ensures clear print quality. Check the size before printing. Make sure it fits well on the paper. Proofread your design. No errors or mistakes. Print a test copy first. This helps catch any issues.
Troubleshooting Common Issues
Changing pixels to inches in Canva is simple. Open your design, click ‘Resize’, and select ‘Inches’ from the dropdown menu. Enter the desired dimensions and click ‘Resize’.
Incorrect Dimensions
Incorrect dimensions can mess up your design. Make sure to double-check your settings. Use the correct units like pixels or inches. This helps avoid any size issues. Always save your work as you go. This prevents any lost changes. If you still face issues, restart Canva. Sometimes, this simple fix works wonders.
Blurry Images
Blurry images can ruin your design. Use high-resolution images to fix this. Always check the image quality before adding it. Avoid resizing images too much. This can cause them to lose quality. If an image looks blurry, try a different one. Make sure to preview your design. This helps catch any issues early. Save your work often to avoid mistakes.
Frequently Asked Questions
How Do I Convert Pixels To Inches On Canva?
Change dimensions in Canva’s resize tool. Enter inches instead of pixels.
Why Convert Pixels To Inches In Canva?
For accurate print sizes. Pixels suit digital use, inches suit physical prints.
Can I Resize Images In Canva?
Yes, use the resize feature. Choose custom dimensions.
What Is The Formula For Pixels To Inches?
Divide pixels by DPI (dots per inch). Example: 300 pixels at 300 DPI = 1 inch.
Is Canva Free For Resizing Images?
Yes, resizing is free. Some advanced features need a Pro account.
Does Resizing Affect Image Quality?
It can. Enlarging may lower quality. Shrinking usually maintains quality.
What Dpi Should I Use For Printing?
300 DPI is standard for high-quality prints.
Can I Revert To Pixels After Converting To Inches?
Yes, you can switch between pixels and inches anytime in Canva.
Conclusion
Changing pixels to inches on Canva is simple and essential. Follow the steps outlined to make precise adjustments. This helps in achieving the perfect design size. Always remember to double-check your measurements. Accurate dimensions make your work look professional. Keep experimenting with different sizes.
Practice makes perfect. Happy designing!