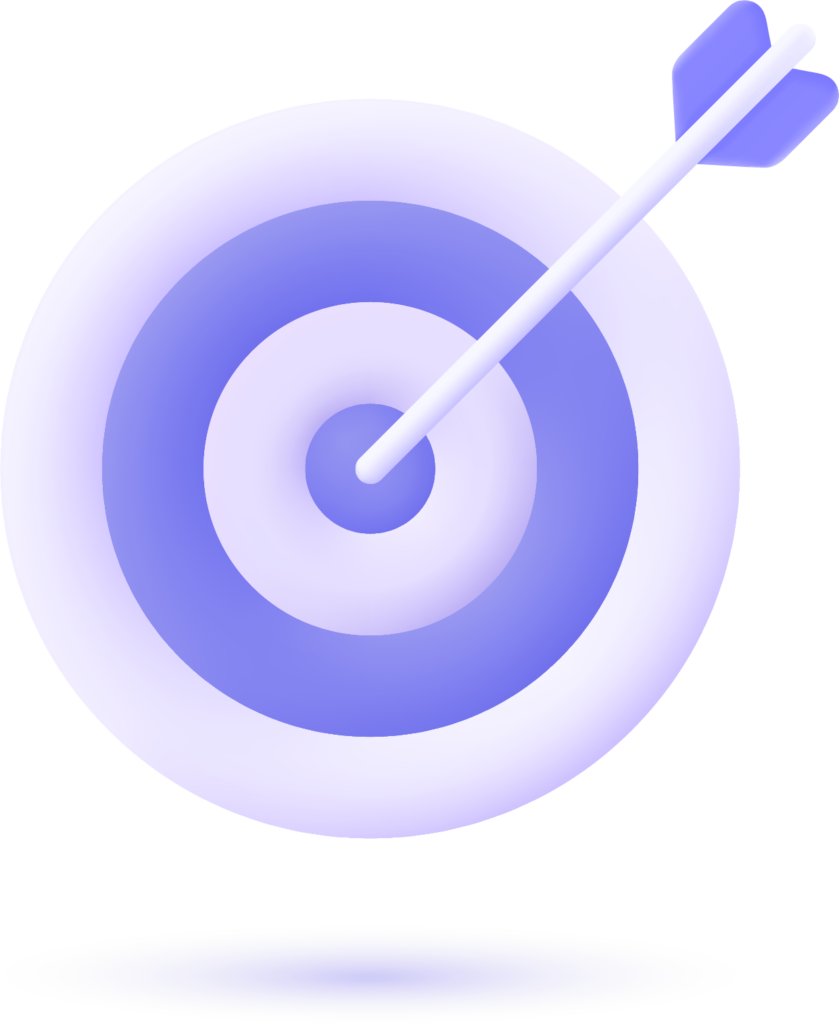To draw a line in Canva using the ruler tool, follow these steps. It’s easy and helps create precise designs.
Canva is a popular tool for creating stunning graphics. Many users find it simple yet powerful. One useful feature is the ruler tool. It helps you draw straight lines and align elements perfectly. This guide will show you how to get a line in Canva from the ruler.
Whether you are a beginner or an experienced designer, mastering this feature can enhance your designs. Ready to learn? Let’s dive in and explore the steps about How to Get a Line in Canva from Ruler.
Setting Up Your Canva Workspace

First, log into your Canva account. Select the type of project you want. Choose a template or start with a blank canvas. Click “Create a design” to begin your new project. Make sure you have all your design elements ready.
Open your project in Canva. Look at the top bar. Find the “File” menu and click it. Scroll down and select “View settings”. You will see an option to “Show rulers”. Click this option. Now the rulers will appear on your canvas. Use them to place elements accurately.
Using The Ruler Tool
To enable rulers in Canva, you first open your design. Then, go to the “File” menu at the top. Click on “View settings” and choose “Show rulers.” Rulers will now appear around your design area. These rulers help you place elements accurately. They are especially useful for aligning objects.
Rulers in Canva use pixels by default. You can change this to inches or millimeters. To do this, go to the “File” menu. Click on “View settings” and choose “Change units.” Select your preferred measurement unit. This helps you work with exact dimensions. Understanding these units is key for precise design work.
Drawing A Line

First, open Canva and choose your design. Click on the Elements tab on the left. Scroll down to Lines & Shapes. Click on the line tool. A line will appear on your design. Move it where you want it.
The ruler helps you align your line. Look at the top and left edges of your design. You will see the ruler. Click and drag from the ruler to place a guide. Move the line to match the guide. This keeps your line straight.
Customizing Your Line
First, select the line you want to change. Look for the toolbar at the top. Click on the line style button. A menu will appear. Choose the thickness you like. You can see the line change instantly. This helps you get the perfect look.
Click on the line you want to change. Next, find the color button on the toolbar. Click on it. A color palette will appear. Choose a color you like. The line will change to that color. This makes your design more colorful. It’s easy and fun to play with colors.
Tips For Precision
Gridlines help you draw straight lines. They keep your work neat. To use gridlines, go to the “View” menu. Then click on “Show Grid.” Now you can see the gridlines. These lines make it easy to align your objects.
Snapping helps you place objects right. It makes sure they align with the ruler. To use snapping, go to the “View” menu. Click on “Snap to Ruler.” Now, your objects will snap to the nearest ruler line. This makes your design clean and precise.
Saving And Exporting Your Design
Access the ruler in Canva to draw precise lines for your design. Save your work and export it with ease. Enhance your project’s alignment and structure effortlessly.
Saving Your Project
Click on the “File” menu in Canva. Select “Save” to keep your work. This saves your project on Canva’s servers. Make sure you have a stable internet connection. If your connection is unstable, you might lose your work. Saving frequently helps to avoid this.
Exporting Options
Choose “Download” from the top right corner. You can select different formats. These formats include PNG, JPG, and PDF. High-quality images are best for printing. For digital use, choose a smaller file size. This helps your design load faster online. You can also share directly to social media from Canva. Just click the “Share” button and select the platform.
Troubleshooting Common Issues
Sometimes, lines do not align properly. To fix this, use guides. These help in keeping everything straight. Zoom in to see better. Adjust the line by dragging it. Ensure snapping is on. This helps lines stick to guides.
The ruler tool might be missing. Check the view menu. Make sure the ruler option is ticked. Restart Canva if needed. Sometimes, a refresh helps. Also, check your browser. Ensure it is up to date. An outdated browser can cause issues.
1. How to Turn On the Ruler in Canva
Before we start drawing lines, we first need to turn on the ruler because it’s hidden by default.

Steps to Enable the Ruler:
- Open Canva and start a new project or open an existing one.
- Click on the File menu in the top left corner.
- Look for View Settings and click on it.
- Select “Show Rulers and Guides” from the dropdown menu.
🚀 Pro Tip: If you don’t see the ruler, try zooming in or out a little. Sometimes, Canva hides it when you’re zoomed in too much!
2. How to Use Guides for Perfect Alignment
Now that we have our ruler, let’s use guides to help position our line correctly.
What are Guides?
Guides are invisible lines that help align objects in your design. They don’t appear in the final image but make it easy to place elements in a straight line.
Steps to Add Guides in Canva:
- Click on the ruler at the top or left side of the screen.
- Drag your cursor down (for horizontal guides) or to the right (for vertical guides).
- Drop the guide where you want it to be.
📌 Bonus Tip: You can right-click on the guide and choose “Lock Guides” so they don’t move by accident!

3. How to Draw a Perfectly Straight Line in Canva
Now that we’ve set up our guides, let’s draw a straight line using Canva’s built-in tools.
Method 1: Using the Line Tool
- Click on Elements from the left sidebar.
- Type “Line” in the search bar and press enter.
- Choose a straight line from the results.
- Click and drag the line to match the guide you created earlier.
- Hold Shift while dragging the ends to keep it perfectly straight.
Method 2: Freehand Drawing a Line
- Click on Draw from the left sidebar (available in Canva Pro).
- Select the pen tool and choose a thin stroke.
- Click and drag your mouse to draw a straight line.
- Hold Shift while drawing to make the line straighter.
| Method | Best For | Difficulty Level |
|---|---|---|
| Line Tool | Precision & Clean Look | Easy |
| Freehand Drawing | Creative Designs | Medium |
4. Customizing Your Line for a Better Look
Once your line is in place, let’s make it stand out!
Things You Can Customize:
✅ Color: Click on the line and change the color from the top toolbar.
✅ Thickness: Adjust the weight (thickness) from the toolbar.
✅ Style: Change the line to dotted, dashed, or solid.
✅ Transparency: Reduce the opacity to make it less bold.
📌 Example Use Case: If you’re creating an infographic, you can use a dotted line to separate sections neatly.
5. Real-World Uses of Straight Lines in Canva
Straight lines might seem simple, but they are super important in design! Here are some ways to use them:
| Design Type | How to Use a Line |
|---|---|
| Social Media Posts | Underline important text or create dividers. |
| Presentations | Separate sections to keep slides organized. |
| Infographics | Guide the viewer’s eyes from one point to another. |
| Business Cards | Create a clean, professional look. |
6. Common Problems and How to Fix Them
Even though drawing lines in Canva is easy, sometimes you might run into small problems.
Problem 1: The Line is Not Straight
✔ Solution: Hold Shift while dragging the line to keep it straight.
Problem 2: The Line Keeps Moving
✔ Solution: Right-click on the line and select “Lock” so it doesn’t move.
Problem 3: The Ruler is Not Showing
✔ Solution: Go to File > View Settings > Show Rulers and Guides. If that doesn’t work, try refreshing Canva.
Frequently Asked Questions
How Do You Draw A Line In Canva?
Open Canva, select the ruler, and drag to draw.
Can You Use A Ruler In Canva?
Yes, use the ruler to create straight lines and measure.
Where Is The Ruler Tool In Canva?
Find the ruler tool under the “Elements” section.
Why Use The Ruler In Canva?
For precise alignment and measurements of design elements.
How Do You Measure In Canva?
Use the ruler tool to measure distances and sizes.
Is The Canva Ruler Tool Free?
Yes, it is available for all Canva users.
What Are The Benefits Of Using Canva’s Ruler?
Ensures accuracy and consistency in your designs.
Can You Customize The Ruler Settings In Canva?
No, the ruler tool settings are fixed in Canva.
Conclusion
Creating a line from the ruler in Canva is simple and quick. Use the ruler tool to ensure straight lines. This helps in making your designs look neat. Practice a few times to get comfortable. Soon, you will be creating perfect lines with ease.
Remember, neat lines make a big difference. Keep designing and improving your skills. Happy designing!