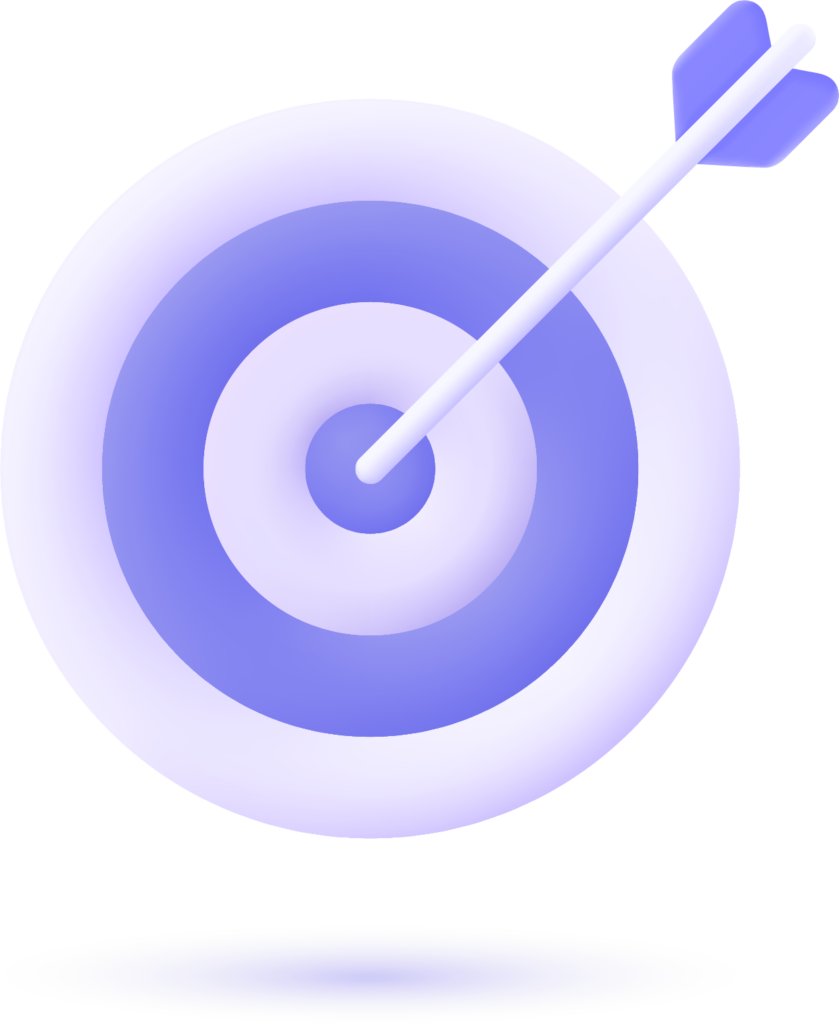Need the perfect image size on Canva? It’s easy with the right steps.
Canva is an amazing tool for creating designs, whether it’s for social media, business, or personal projects. But one common problem people face is getting the exact image size they need. If your image is too small, it might look blurry. If it’s too big, it might not fit properly.
In this guide, I’ll show you how to get the exact image size on Canva with easy step-by-step instructions. Plus, I’ll share some pro tips to avoid mistakes and make your designs look perfect!
Creating A Canva Account

First, go to the Canva website. Click on the “Sign Up” button. You can use your email, Google account, or Facebook account. Enter your details. Follow the prompts. It’s simple and quick.
Once signed up, you will see the dashboard. The dashboard is user-friendly. You can find all tools here. On the left side, there are options to create a design. On the top, you can access your projects. It’s easy to find what you need.
Setting Up Custom Dimensions

Easily achieve exact image sizes on Canva by setting up custom dimensions. Open Canva, select “Create a Design,” then enter your desired width and height. This ensures perfect image dimensions every time.
Accessing Custom Dimensions
Open Canva. Start a new design. Find the “Custom Dimensions” button. It is near the top right. Click it. A small box will appear. This box lets you set the size. You can choose pixels, inches, millimeters, or centimeters. Make sure to select the right unit. It is very important.
Entering Exact Measurements
Type the exact width in the first box. Next, type the exact height in the second box. Double-check the numbers. Click the “Create New Design” button. Your canvas will open with the size you entered. You can now design with the perfect dimensions.
Uploading Your Image

First, open Canva and log in. Next, click on “Uploads” in the side menu. Then, select “Upload an image or video”. Choose the image you want to use. Wait for the upload to finish.
Step 1: Open Canva and log in. Step 2: Click on “Uploads”. Step 3: Click “Upload an image or video”. Step 4: Choose your image. Step 5: Wait for the upload to finish.
Resizing The Image

Adjusting dimensions is easy on Canva. First, select your image. Next, click on the resize button at the top. Enter the width and height you need. Make sure to use pixels for precise control. This helps get the exact size you want.
For maintaining aspect ratio, check the lock icon. This keeps your image from stretching. The height changes automatically when you change the width. This ensures the image stays in proportion. If the lock is off, the image can distort. So, always keep an eye on it. This makes your image look good.
Positioning And Aligning
Learn how to get the exact image size on Canva by using positioning and aligning tools. Easily adjust dimensions and placement to fit your needs perfectly.
Using Alignment Tools
Alignment tools help position images perfectly. Drag your image to the desired spot. Use the grid lines for guidance. Snap to the center or edges. These lines ensure symmetry. Use the align buttons on the toolbar. They place your image accurately. Horizontal and vertical alignments are available. Click the “Align Center” button. Your image will align in the center of the canvas.
Ensuring Proper Placement
Check the image’s placement before finalizing. Zoom in to see details. Make sure nothing is off-center. Use the zoom tool on the toolbar. Adjust the image if needed. Small tweaks can make a big difference. Use the “Position” button for fine adjustments. This tool helps nudge images slightly. Ensure everything looks balanced and neat. Proper placement improves design quality.
Exporting The Image
Ensure precise image dimensions with Canva by setting custom size options. Export the design by selecting ‘Download’ and choosing the desired format. This helps maintain the exact resolution needed.
Choosing File Format
First, choose the right file format for your image. Canva offers options like PNG, JPEG, and PDF. PNG is great for high quality. JPEG is good for smaller file sizes. PDF is best for print. Make sure to select the format that fits your needs.
Downloading The Image
Next, click the “Download” button. Select the file format you chose earlier. Adjust any settings if needed. For example, adjust the size or quality. Then click “Download” again. Your image will now save to your computer. Check the saved file to ensure it meets your requirements.
Tips And Tricks
Use shortcut keys to work faster in Canva. Press ‘R’ to add a rectangle. Press ‘L’ to add a line. Press ‘T’ to add text quickly. Press ‘C’ to add a circle. These keys save time. They help you design quickly. Practice them to remember.
One common mistake is not checking the image size. Always check it before saving. Another mistake is not aligning elements properly. Use grids and rulers to align. Overlapping text on images is also a problem. Make sure text is readable. Avoid using too many colors and fonts. Keep it simple. Too many elements make the design messy. Always preview your design before sharing.
Understanding Image Dimensions in Canva
Before we dive in, let’s talk about image dimensions.
When you create a design, Canva measures the size in pixels (px) by default. But for printing, you might need inches (in) or centimeters (cm).
Here’s a quick table to understand different measurement units:
| Unit | Used For | Example |
|---|---|---|
| Pixels (px) | Digital designs (social media, websites) | 1080×1080 px for Instagram Post |
| Inches (in) | Print designs (flyers, posters) | 8.5 x 11 in for a flyer |
| Centimeters (cm) | International print sizes | 21 x 29.7 cm for an A4 paper |
Now that you understand the basics, let’s move on to how you can set the exact image size in Canva!
1. Setting Custom Dimensions for a New Design
If you’re starting a new design and you already know the exact size you need, follow these steps:
- Open Canva and log in to your account.
- Click the “Create a design” button at the top-right corner.
- Select “Custom size” from the dropdown.
- Enter the exact width and height you need.
- Click “Create new design”, and you’re good to go!

Pro Tip: If you’re designing for social media, check Canva’s preset sizes. For example, Instagram posts should be 1080×1080 px, while YouTube thumbnails should be 1280×720 px.
2. Resizing an Existing Design to Exact Dimensions
Sometimes, you already have a design but need to resize it. If you’re a Canva Pro user, this is super easy!
Steps for Canva Pro Users:
- Open your design.
- Click on the “Resize” button at the top.
- Enter the new width and height.
- Click “Copy & Resize” to create a new version.
Steps for Free Canva Users:
If you’re using the free version, you can still resize manually:
- Open a new design with the correct dimensions.
- Copy and paste elements from your old design into the new one.
- Adjust the placement to fit the new size.
Note: Canva Pro users can resize with one click, but free users need to do it manually.
3. Adjusting Individual Elements to Exact Sizes
Want to make sure an image or text box in your design has a specific size? Follow these steps:
- Click on the image, text box, or shape you want to resize.
- Look at the top bar, where you’ll see width (W) and height (H).
- Enter the exact numbers you want.
- Press Enter, and Canva will adjust it perfectly!
Pro Tip: Hold the Shift key while resizing to keep the proportions correct!
4. Common Mistakes and How to Avoid Them
Mistake 1: Stretching an Image Too Much
📌 Problem: If you stretch an image beyond its original size, it becomes blurry. ✔ Solution: Always start with a high-resolution image.
Mistake 2: Ignoring Aspect Ratio
📌 Problem: Changing only width or height can distort the image. ✔ Solution: Always resize proportionally or crop the image properly.
Mistake 3: Not Considering Print Bleed
📌 Problem: If you’re printing a design, important parts might get cut off. ✔ Solution: Add a bleed margin (usually 0.125 inches) around your design.
5. Best Image Sizes for Different Uses
If you’re designing for social media or print, here are the best sizes:
| Purpose | Best Size (px) |
| Instagram Post | 1080×1080 |
| Facebook Cover | 820×312 |
| YouTube Thumbnail | 1280×720 |
| A4 Print | 2480×3508 |
| Business Card | 1050×600 |
Pro Tip: Canva has preset templates for these, so you don’t have to remember the sizes!
Frequently Asked Questions
How Do I Set An Exact Image Size On Canva?
Select “Resize” from the top menu. Enter your desired dimensions.
What Is The Maximum Image Size In Canva?
Canva allows a maximum image size of 8000 x 3125 pixels.
How Can I Resize An Image For Free In Canva?
Use the “Resize” feature. It’s available in the free version.
Does Canva Support Custom Dimensions For Images?
Yes, you can input custom dimensions for your design.
Can I Resize Images In Canva Without Losing Quality?
Yes, Canva maintains image quality when resizing.
How Do I Find The Dimensions Of An Existing Image In Canva?
Check the top toolbar. Dimensions are displayed there.
Is It Possible To Resize Multiple Images At Once In Canva?
No, Canva does not support bulk resizing.
Can I Resize My Canva Design For Social Media?
Yes, use the “Resize” tool to fit various social media dimensions.
Conclusion
Getting the exact image size on Canva is straightforward. Follow the steps shared, and you can resize images easily. This helps maintain quality and fit for various platforms. Practice these steps to become comfortable with resizing. Your designs will look professional and polished.
Keep experimenting with Canva to discover more features. Happy designing!