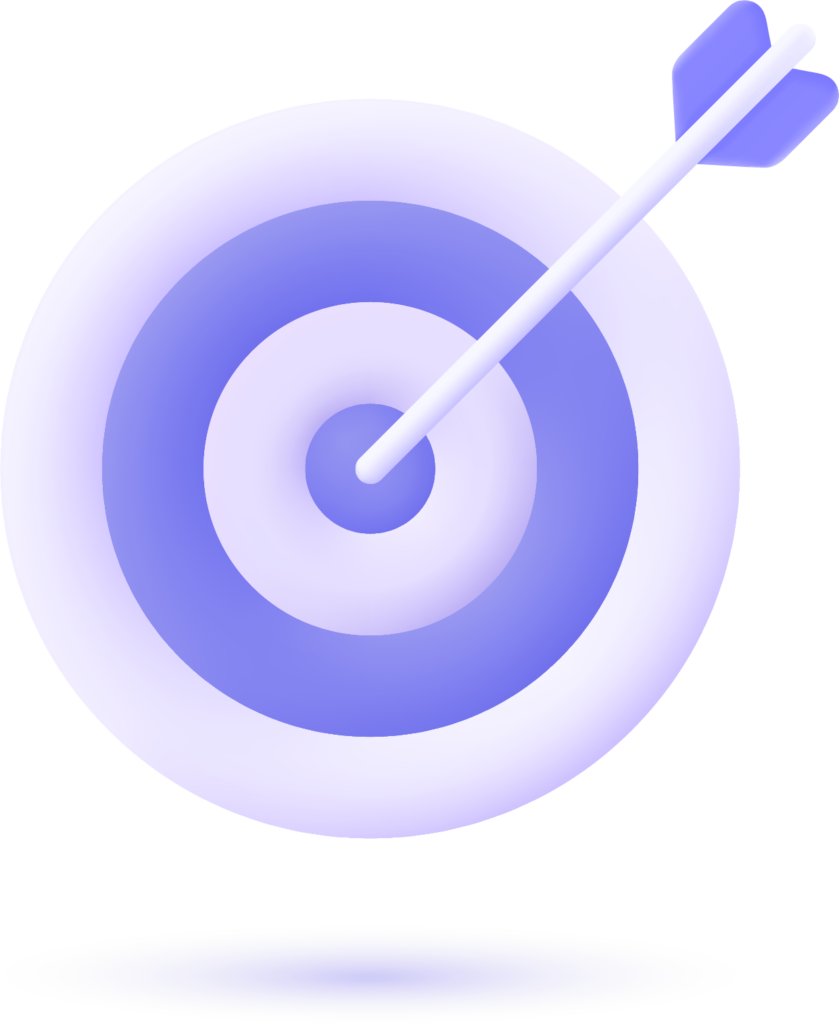Creating a text mask in Canva is simple and fun. It adds a unique look to your designs.
Text masks allow you to fill text with images or colors, making your design stand out. Canva, a popular graphic design tool, offers easy steps to achieve this. Using text masks, you can enhance your visual content, making it more engaging.
Whether you’re designing for social media, presentations, or personal projects, text masks can make a difference. In this guide, we’ll walk you through the process of creating a text mask in Canva. By the end, you’ll be able to create stunning designs with ease. Let’s dive in and explore this creative feature together!
Introduction To Text Masking
Text masking is a technique that lets you place an image inside your text. It makes the text look like it’s filled with the image. This creates a cool effect and makes your design stand out. Text masking can be done in Canva easily. You can use any image and any text you like.
Text masking makes your design look professional. It is a simple way to make your text pop. Text masking also helps to grab attention. It adds a creative touch to your project. This technique is great for posters, social media posts, and presentations. Try it out in Canva to see the difference it makes.
Getting Started With Canva
Learn to make text masks in Canva effortlessly. Choose a photo, add text, then mask it to create stunning designs. Perfect for eye-catching social media graphics and presentations.
Creating A Canva Account
Start by visiting the Canva website. Click on the Sign Up button. You can use your email, Google, or Facebook account. Follow the prompts to complete your registration. After signing up, you will have access to Canva’s tools. It’s free and easy to start.
Navigating The Canva Dashboard
Once logged in, you will see the Canva Dashboard. This is your main screen. On the left, find options like Templates, Projects, and Brand Kit. The center area shows your recent designs. Explore different elements available. Use the search bar at the top to find specific items. The dashboard is user-friendly and easy to navigate.
Choosing The Right Background
Pick a high-quality image for your background. This will make your text stand out. Nature scenes or abstract designs work well. Ensure the image has good resolution.
Resize the image to fit your design. Adjust the brightness and contrast. These settings help in making the text pop. You can also blur the image slightly. This will make the text more readable.
Adding And Customizing Text
Create a text mask in Canva by choosing a font, adding your text, and then applying a mask effect. Customize further by adjusting colors, sizes, and adding background elements.
Inserting Text Box
First, open Canva and start a new design. Click on the text tool on the left side. Select the “Add a text box” option. This will place a text box on your design. You can move this box by clicking and dragging. Resize the box by pulling the corners. Type your text inside the box. Make sure the text fits well.
Choosing Fonts And Colors
Click on the text box to see the text options. Choose a font from the list. Canva has many fonts. Pick one that fits your design. Change the color by clicking the color square at the top. Select a color from the palette. You can also use the custom color option. Type in a hex code if you know it. Adjust the size and spacing of the text. Make sure it looks good and is easy to read.
Creating The Text Mask
Create a striking text mask in Canva by layering your text over an image. Adjust the transparency to blend them seamlessly. Follow these steps to make your designs pop.
Positioning Text Over Image
Open Canva and start a new design. Add an image to the canvas. Choose a bold font for your text. Type your text over the image. Make sure the text is large enough. Adjust the position of the text. Center it or place it where you like. Ensure the text covers a key part of the image.
Using Effects For Masking
Select the text you typed. Go to the Effects option in the top menu. Choose the Mask effect. Adjust the transparency to see the image through the text. Play with the settings until you like the look. Save your design when you are happy with it.
Fine-tuning The Mask
Changing the text size is simple in Canva. Click on the text and drag the handles to make it bigger or smaller. It helps to fit the text inside the mask perfectly. Moving the text is also easy. Click and drag the text to the desired spot. Make sure it looks balanced. The text should be readable and clear. It should not overlap with important parts of the background image. Fine-tuning these elements ensures your design looks polished.
Blending the text with the background creates a seamless look. Use the transparency slider to adjust the text opacity. This makes the text blend with the background image. Choose colors that match or complement the background. This ensures the text stands out yet looks harmonious. Experiment with different fonts and styles. Some fonts blend better than others. The goal is to make the text look like part of the image, not just placed on top.
Saving And Exporting Your Design
Save and export your text mask design in Canva easily. Click on the “Download” button and choose your preferred file format. Save your design to your computer or device.
Choosing Export Formats
Canva offers many export formats. The most common ones are PNG, JPEG, and PDF. PNG is great for high-quality images. Use JPEG for smaller file sizes. PDF is best for printing. Choose the format that fits your needs. Click on the Download button. Select the format from the dropdown menu. Wait for the file to process. Save it to your device.
Saving To Your Device
After choosing your format, click the Download button. A box will appear, showing the download process. Once finished, the file will save automatically. Check your Downloads folder. The file should be there. If not, look in your Recent Files. Now, you can use your design anywhere you like.
Tips And Best Practices
Choose a clean font to start. Simple fonts are easy to read. Make sure the text color contrasts well with the background. Use bold or italic styles to highlight important words. This makes them stand out. Keep sentences short. Break long text into smaller parts. This helps readers understand better. Avoid clutter. Too many elements can confuse readers. Use space wisely. It improves readability.
Try different font sizes. Bigger text catches the eye. Test various colors. Bright colors can be fun. Mix fonts but don’t overdo it. One or two are enough. Add shadows or outlines for effect. It can make text pop. Rotate or curve text for style. It adds character. Use transparency. It creates a cool look. Test different effects. Find what works best for your design.
Frequently Asked Questions
What Is A Text Mask In Canva?
A text mask in Canva is text filled with an image.
How Do I Create A Text Mask In Canva?
First, choose a font. Then, add an image. Mask the text.
Can I Use Any Image For A Text Mask In Canva?
Yes, you can use any image. Make sure it fits well.
Is Creating A Text Mask In Canva Free?
Yes, Canva offers free tools for text masking.
Do I Need Canva Pro For Text Masks?
No, you do not need Canva Pro for basic text masks.
Can I Edit The Text After Masking?
Yes, you can edit the text even after masking it.
How Do I Save My Text Mask Project In Canva?
Click “Download” and choose your desired format.
Can I Use Text Masks In Social Media Posts?
Yes, text masks are great for making eye-catching posts.
Conclusion
Creating a text mask in Canva is simple and fun. Follow the steps outlined in this guide. Experiment with different fonts and images. Let your creativity shine through. Share your designs with friends and colleagues. Enhance your visual content effortlessly.
Canva makes design accessible for everyone. Start now and see the difference. Happy designing!