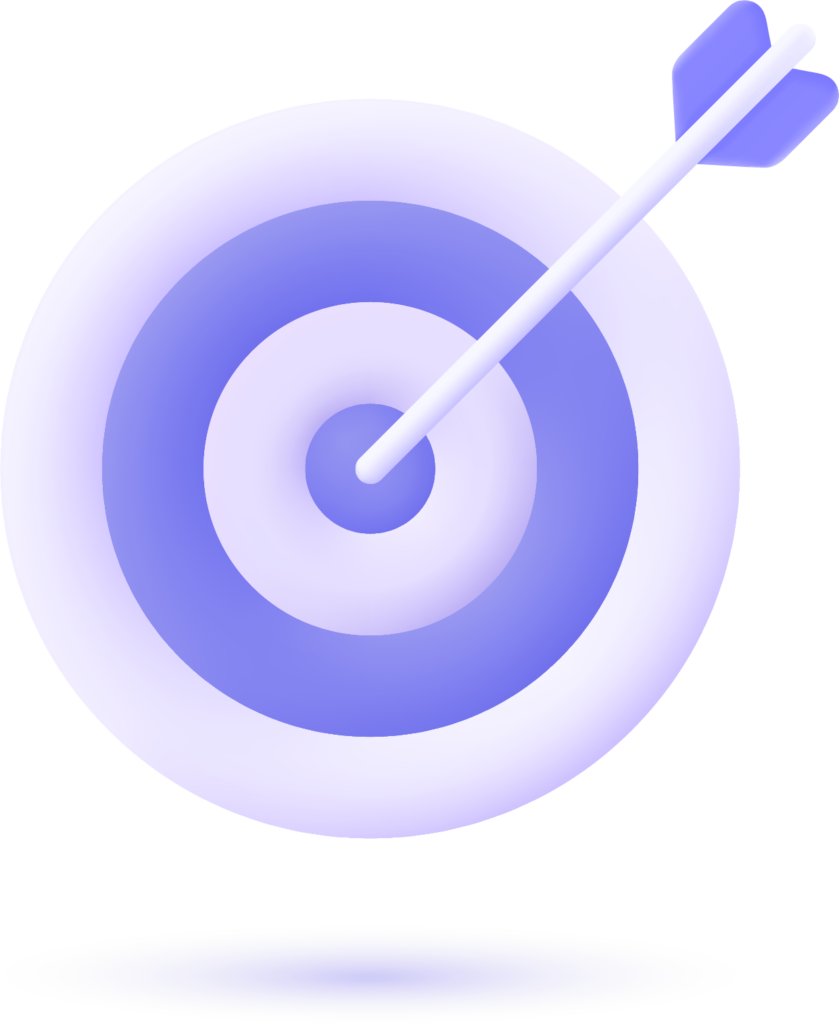Imagine forgetting to pay your bills, missing deadlines, or skipping your weekly team meeting—sounds like a nightmare, right? Well, that’s where recurring tasks in Asana come to the rescue!
Asana is one of the most popular project management tools, with over 139,000 paying customers and millions of free users worldwide. It helps teams stay organized, and one of its coolest features is recurring tasks, which automatically repeat without you needing to set them every time.
In this guide, we’ll break down how to set up recurring tasks in Asana, why they are useful, and how to avoid common mistakes that even experienced users make.
What is a Recurring Task in Asana?
A recurring task is a task that automatically repeats at a set time (daily, weekly, monthly, or custom intervals). Instead of manually creating the same task over and over again, Asana does it for you.

Why Use Recurring Tasks?
Recurring tasks help in:
✅ Saving Time – No need to create the same tasks manually.
✅ Better Productivity – Keeps important things on track.
✅ Never Forgetting Important Work – Automates reminders.
✅ Reducing Stress – Everything is set up in advance.
When Should You Use Recurring Tasks?
Here are some real-life examples when setting up recurring tasks in Asana makes sense:
| Situation | Example Task | Recurrence Setting |
|---|---|---|
| Daily Check-ins | Update project progress | Every weekday |
| Weekly Meetings | Team meeting on Mondays | Every week |
| Monthly Reports | Submit financial report | Every month |
| Quarterly Planning | Review business goals | Every 3 months |
| Annual Reminders | Renew software licenses | Once a year |
How to Create Recurring Tasks in Asana ?
Setting up a recurring task in Asana is super easy and takes less than a minute. Follow these simple steps:

Step 1: Create a Task
1️⃣ Open Asana and go to the project where you want to create the task.
2️⃣ Click on the + Add Task button.
3️⃣ Give your task a clear title (e.g., “Submit weekly sales report”).
Step 2: Set a Due Date
4️⃣ Click on the Due Date field.
5️⃣ Select a date for the first occurrence of the task.
Step 3: Make It Recurring
6️⃣ Click on the small Repeat icon (🔄) below the due date.
7️⃣ Choose how often you want the task to repeat:
- Daily – Every single day.
- Weekly – Every week on a specific day.
- Monthly – Once every month.
- Yearly – Annually on the same date.
- Periodically – After a task is completed (e.g., every 10 days after completion).
Step 4: Save and Test
8️⃣ Click Done, and Asana will now automatically create new tasks at your chosen interval.
9️⃣ Check if everything looks good by completing the task once and seeing if it regenerates correctly.
Advanced Options for Recurring Tasks in Asana
1. Setting Tasks to Repeat on Specific Days
If you need tasks to repeat on certain weekdays (e.g., every Monday and Wednesday), you can:
- Select Weekly
- Choose Monday & Wednesday
This is perfect for weekly meetings, content schedules, or check-ins.
2. Periodic Recurrence (Smart Feature!)
Sometimes, you don’t want a task to repeat on a fixed schedule. Instead, you want it to appear again only after you complete it.
Example:
👉 You set a task: “Follow up with the client.”
👉 The task only repeats 5 days after it’s completed.
To enable this:
✅ Select Periodically instead of a fixed date.
✅ Set the number of days after completion before the task reappears.
3. Editing or Stopping Recurring Tasks
Need to change or remove a recurring task?
1️⃣ Click on the task.
2️⃣ Select the due date and click on the Repeat option.
3️⃣ Choose “Never” if you want to stop recurrence.
Common Problems and Solutions
Even experienced Asana users face issues with recurring tasks. Here’s how to fix them:
| Problem | Cause | Solution |
|---|---|---|
| Task didn’t repeat | The task wasn’t completed | Make sure you mark it as “Complete” |
| Repeating task disappeared | It wasn’t set as recurring | Double-check the repeat settings |
| Task shows incorrect time | Time zone mismatch | Check Asana’s time settings |
| Too many duplicate tasks | Auto-repeat is too frequent | Adjust the repeat interval |
Boost Your Workflow with Integrations
Want even more automation? Asana supports third-party integrations to improve recurring task management:
| Integration | Feature |
|---|---|
| Zapier | Automate tasks based on triggers |
| Google Calendar | Sync recurring tasks with your schedule |
| Slack | Get notified about recurring tasks in Slack |
| Trello | Move tasks between Asana and Trello automatically |
Best Practices for Managing Recurring Tasks
💡 Use Clear Task Titles: Instead of “Meeting,” write “Monday Team Meeting at 10 AM.”
💡 Assign Tasks Properly: Make sure the right person is responsible.
💡 Set Task Priorities: Mark urgent recurring tasks with high priority.
💡 Keep It Organized: Avoid clutter by reviewing tasks regularly.
💡 Use Subtasks: Break down big recurring tasks into smaller subtasks.
Final Thoughts
Recurring tasks in Asana can save you hours every week and help you stay organized effortlessly. Whether you’re managing personal to-dos or team projects, setting up recurring tasks correctly will keep everything running smoothly.
💬 Now it’s your turn! Have you used recurring tasks in Asana before? Drop a comment below and share your best tips! 🚀