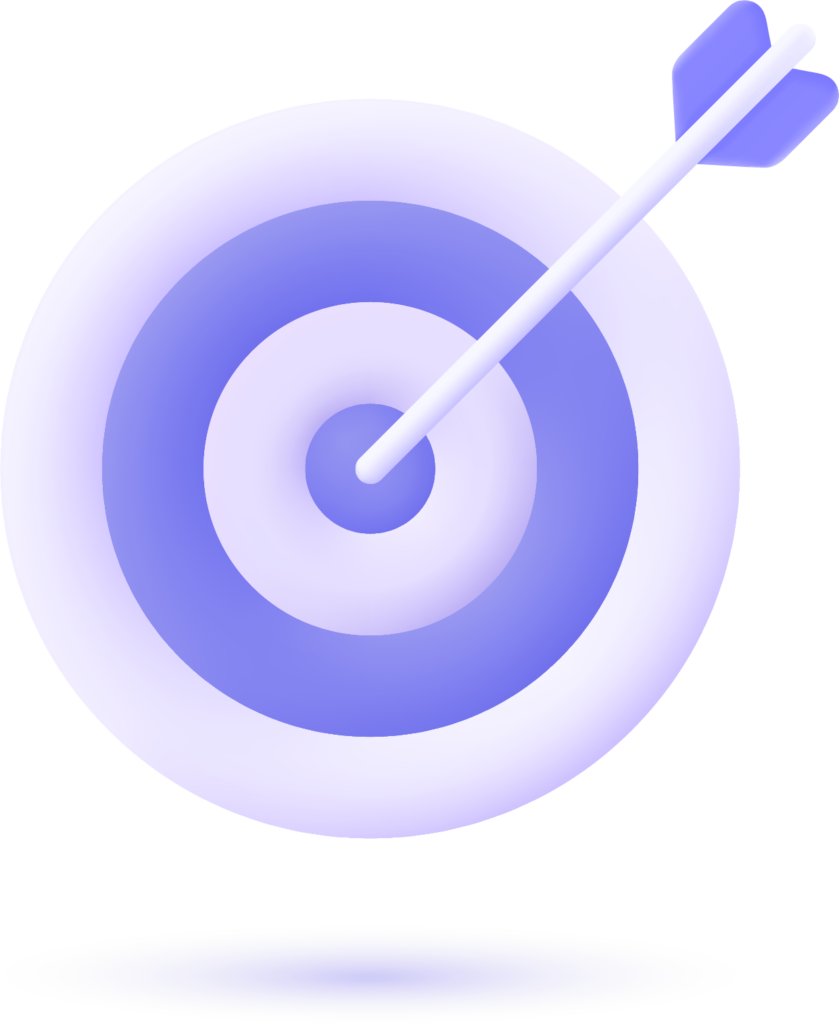Trello is like a digital whiteboard where you can organize tasks, manage projects, and collaborate with teams. But sometimes, you need extra information on your cards, like deadlines, priority levels, or assigned team members.
That’s where Custom Fields come in! 🎉
With Custom Fields, you can add text, numbers, dates, dropdowns, and checkboxes to your Trello cards, making your workflow much smarter and more organized.
In this guide, I’ll show you How to Get Custom Fields in Trello in Trello, with real-world examples and troubleshooting tips to make your work easier.
What Are Custom Fields in Trello?
Think of Custom Fields like labels on a file folder. Normally, a Trello card has just a title and a description. But what if you want to add priority levels, deadlines, or task owners? Custom Fields let you do that!
Here’s what you can add using Custom Fields:
| Custom Field Type | Example Usage |
|---|---|
| Text Field | Add a task ID, extra notes, or instructions |
| Number Field | Track budget, hours worked, or item quantity |
| Date Field | Set project deadlines or event dates |
| Dropdown Menu | Choose priority (High, Medium, Low) or task status (To-Do, In Progress, Done) |
| Checkbox | Mark if a task is completed |
Now that you know what Custom Fields can do, let’s see how to enable and use them.
How to Enable and Access Custom Fields in Trello
By default, Custom Fields are not available in Trello unless you enable them as a Power-Up.

Here’s how you can turn them on in just a few clicks:
Step 1: Open Your Trello Board
- Go to Trello.com and log in.
- Open the board where you want to add Custom Fields.
Step 2: Enable the Custom Fields Power-Up
- Click on “Power-Ups” (at the top of your board).
- Search for “Custom Fields” in the Power-Up directory.
- Click “Add” to enable it on your board.
Step 3: Access Custom Fields on a Card
- Open any Trello card.
- Scroll down and click “Custom Fields”.
- Now, you’re ready to create your fields!
👏 That’s it! You have successfully enabled Custom Fields in Trello.
How to Create and Manage Custom Fields
Once you’ve enabled Custom Fields, here’s how you can add, edit, and remove them.
Creating a Custom Field
- Open a card and click “Custom Fields”.
- Click “+ Add a field”.
- Choose the field type (Text, Number, Date, Dropdown, Checkbox).
- Enter a name for the field (e.g., “Priority Level” or “Due Date”).
- Click “Save” and it will appear on all cards in that board.
Editing a Custom Field
- Go to the Custom Fields section on any card.
- Click the pencil icon next to the field.
- Modify the name, type, or values.
- Click “Save”.
Deleting a Custom Field
- Open the Custom Fields section.
- Click the trash icon next to a field.
- Confirm deletion (⚠️ This will remove it from all cards!).

Practical Uses of Custom Fields in Trello
Custom Fields can make any type of work easier. Here are some real-world use cases:
| Industry/Task | How Custom Fields Help |
|---|---|
| Project Management | Track task priority, deadlines, and team members |
| Content Planning | Assign article topics, publishing dates, and status |
| Sales & CRM | Store customer details, deal status, and next steps |
| Event Planning | Keep track of dates, budgets, and vendor contacts |
Example:
If you’re managing a YouTube channel, you can use Custom Fields to: ✅ Set video titles (Text Field)
✅ Track video length (Number Field)
✅ Add a release date (Date Field)
✅ Choose a status (Dropdown: “Not Started,” “Editing,” “Published”)
This helps stay organized and efficient.
Advanced Features: Automate Custom Fields
Do you want Trello to update Custom Fields automatically?
You can do that using Butler Automation!
Example: Auto-Assign a Priority Level
- Open Automation (Butler) from the Trello menu.
- Click “Rules” and select “Create a New Rule”.
- Set a trigger, e.g., “When a new card is added…”.
- Choose “Set Custom Field” and select “Priority = Medium”.
- Save the rule, and Trello will now auto-assign a priority!
💡 Pro Tip: You can also use Zapier to connect Trello with other apps like Google Sheets or Slack.
Limitations of Trello Custom Fields
While Custom Fields are great, there are a few things to keep in mind:
| Feature | Free Plan | Paid Plan |
|---|---|---|
| Max Custom Fields | 1 Per Board | Unlimited |
| Automation with Custom Fields | ❌ Not Available | ✅ Yes |
| Board-wide Custom Field Data | ❌ No | ✅ Yes |
⚠️ Free users can only use one Custom Field per board, so if you need more, you might need Trello Standard or Premium.
Troubleshooting Custom Fields Issues
If you’re having trouble with Custom Fields, here are some quick fixes:
- Custom Fields Not Showing?
🔹 Make sure the Power-Up is enabled for the board.
🔹 Check if you exceeded the free plan limit (1 field per board). - Fields Not Updating?
🔹 Refresh Trello or log out and log back in.
🔹 Clear browser cache and try again. - Can’t Delete a Custom Field?
🔹 Only board admins can remove fields.
🔹 If it’s locked, check your workspace permissions.
Conclusion
Custom Fields in Trello can supercharge your workflow by adding extra details to your cards. Whether you’re managing projects, tracking sales, or organizing content, Custom Fields help you stay structured and productive.
🔹 Key Takeaways: ✅ Custom Fields allow you to add text, numbers, dates, dropdowns, and checkboxes.
✅ They’re available as a Power-Up and require activation.
✅ You can use them to track priorities, deadlines, budgets, and more.
✅ Advanced users can automate updates with Butler.
✅ Free users get only 1 Custom Field per board, while paid users get unlimited.
🚀 Now it’s your turn! Go to Trello and start using Custom Fields today!
Got questions? Drop them in the comments! 👇😊